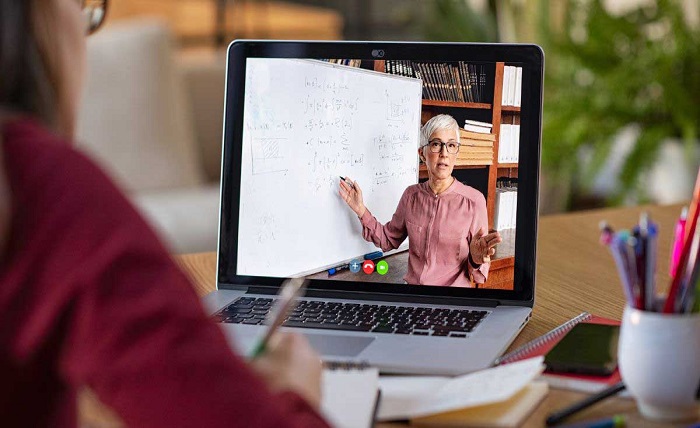Tips and Tricks to Maximize Your Learning Experience
As a student in today’s world, the virtual classroom has become a staple in our academic lives. With the convenience of technology, we can now attend lectures, complete assignments, and participate in discussions from the comfort of our own homes. And at Western Kentucky University, the go-to platform for all of our online needs is none other than WKU Blackboard.
But with any new platform comes a learning curve. It can be overwhelming to navigate the many tabs, links, and features that Blackboard has to offer. That’s why we’ve put together a comprehensive guide to help you maximize your learning experience and make the most of what Blackboard has to offer.
Getting Started with WKU Blackboard
To access Blackboard, simply go to the WKU homepage and click on the “Blackboard” tab located in the top right corner of the screen. From there, enter your WKU ID and password to log in.
Once you’re logged in, you’ll see a dashboard with a list of your courses. Click on a course to access its Blackboard page. This is where you’ll find all of the important information you need for the class, including the syllabus, assignments, and discussion boards.
Navigating the Course Menu
The course menu is located on the left-hand side of the screen and is where you’ll find all of the important tabs for the course. Here’s a breakdown of what each tab means:
- Announcements: This is where your instructor will post any important updates or reminders about the class.
- Content: This tab is where you’ll find all of the course materials, including lecture notes, readings, and videos.
- Assignments: This is where you’ll find all of the assignments for the class. You can submit your assignments directly through Blackboard, and your instructor will grade them and provide feedback.
- Discussion Board: This is where you’ll participate in class discussions. You can post your own questions or comments, and respond to your classmates’ posts.
- Grades: This tab is where you can see your grades for the course. Your instructor will post grades for assignments, tests, and quizzes here.
Submitting Assignments
Submitting assignments through Blackboard is a simple process. First, click on the “Assignments” tab in the course menu. Then, click on the name of the assignment you want to submit.
Next, you’ll see a page with instructions for the assignment, as well as a place to upload your file. Make sure to read the instructions carefully, and follow any formatting or file type requirements.
Once you’ve uploaded your file, click the “Submit” button. You’ll receive a confirmation that your assignment has been submitted successfully.
Participating in Discussions
The discussion board is a key component of many online courses, and it’s where you’ll be able to interact with your classmates and engage in thoughtful discussions. To participate in a discussion, simply click on the “Discussion Board” tab in the course menu.
From there, you can browse through the existing discussions or start your own. When you’re ready to post, simply click on the “Create Thread” button and type your question or comment.
Make sure to read through your classmates’ posts and respond to them thoughtfully. Engaging in discussions is a great way to deepen your understanding of the course material and connect with your peers.
Checking Your Grades
The “Grades” tab in the course menu is where you’ll be able to see all of your grades for the class. Your instructor will post grades for assignments, tests, and quizzes here.
Make sure to check your grades regularly to keep track of your progress in the class.
Tips and Tricks for Using WKU Blackboard
Now that you know the basics of navigating WKU Blackboard, here are some tips and tricks to help you make the most of the platform:
- Customize Your Course Menu: If you find that you’re not using certain tabs in the course menu, you can customize it to better fit your needs. Simply click on the gear icon next to the course menu and select “Customize Menu.” From there, you can add or remove tabs as needed.
- Use the Calendar Feature: Blackboard has a built-in calendar that can help you keep track of important dates for the course, such as assignment due dates and exam dates. You can access the calendar by clicking on the “Tools” tab in the course menu and selecting “Calendar.”
- Set Up Notifications: Blackboard allows you to set up notifications for various events, such as when a new announcement is posted or when a new grade is added. You can customize your notification settings by clicking on your name in the top right corner of the screen and selecting “Settings.”
- Take Advantage of the Mobile App: Blackboard has a mobile app that allows you to access your courses on-the-go. You can download the app for free from the App Store or Google Play.
- Reach Out to Your Instructor: If you have any questions or concerns about the course, don’t hesitate to reach out to your instructor. You can contact them directly through Blackboard by clicking on the “Contacts” tab in the course menu and selecting their name.
Conclusion
WKU Blackboard is a powerful tool that can help you stay organized and on top of your coursework. By familiarizing yourself with its many features and taking advantage of its customization options, you can create a personalized learning experience that meets your needs.
Remember to communicate with your instructor and classmates, participate in discussions, and stay on top of your grades. With these tips and tricks, you’ll be well on your way to success in your online courses at Western Kentucky University.